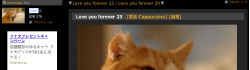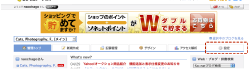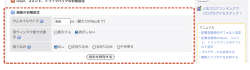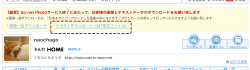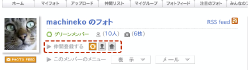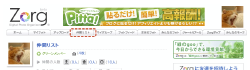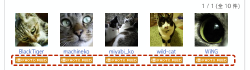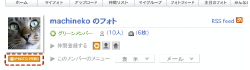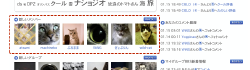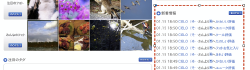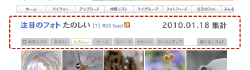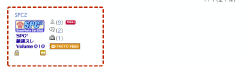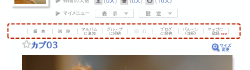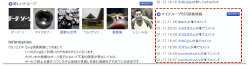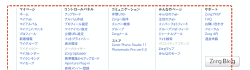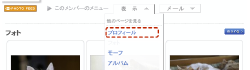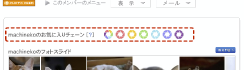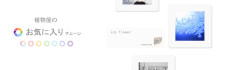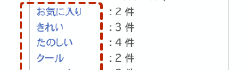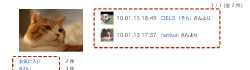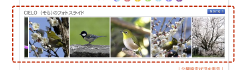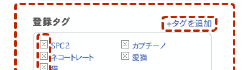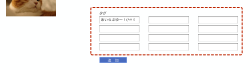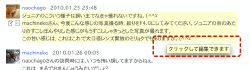ソネフォトユーザーのための Zorg ガイド
ソネフォトユーザーのための Zorg ガイド
(画像はクリックすると拡大します。)
Last updated 2016-02-29
卒業証書と感謝状見逃した方、ダウンロードしなかった方のために。 クリックして画像を表示して、右クリック(コントロール+クリック@Mac)で保存してください。 |
ソネフォト→ソネブロへの移行・ソネフォトは5月10日で無くなってしまいますが、自分がアップした画像とみんなのコメントをソネブロ(ソネットブログ)に移して残しておくことができます。登録は無料なので、使うか使わないか分からないけれど完全になくなっちゃうのはちょっと寂しいな、と思ったら移行しておくとよいかもしれません。
|
訪問してくれたメンバーを確認する・ソネフォトの「履歴/アクセス」の部分ですね。よく「あしあと」と呼ばれる機能。これがですね・・・Zorg にはありません。閲覧だけでは履歴が残らないのです。なので、コメントを残したり写真をお気に入り評価したりしてくれなければ、自分のページに遊びにきて写真をみていってくれたことはわかりません。ちょっと残念ですね。 |
コメントの中にリンクを張る・ソネフォトでは、誰かの写真のページなどのURLをブラウザからコメント欄に直接コピー&ペーストすると、自動的にリンクが張られましたが、Zorg では自動的にはリンクを張ってくれません。簡単なHTMLタグを手動で設定する必要があります。 ソネフォトユーザーのためのZorgガイドのページはこっちです〜 このように記入すると、実際には ソネフォトユーザーのためのZorgガイドのページはこっちです〜 このように表示されます。 ソネフォトユーザーのためのZorgガイドのページはこっちです〜 こう表示。 ソネフォトユーザーのためのZorgガイドのページはこっちです〜 一見難しそうに見えますが、一度やってみると簡単ですので試してみてください。 |
 「ソネフォトユーザーのためのフォト蔵ガイド」はこちら
「ソネフォトユーザーのためのフォト蔵ガイド」はこちら