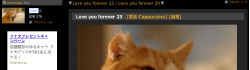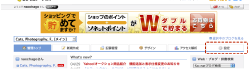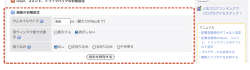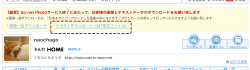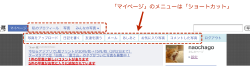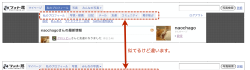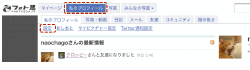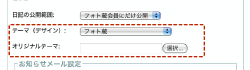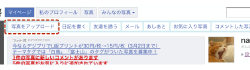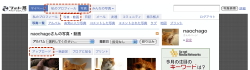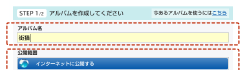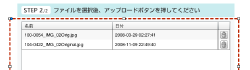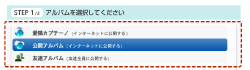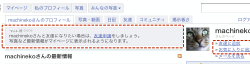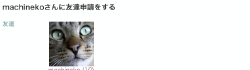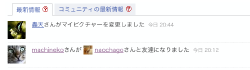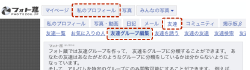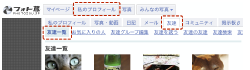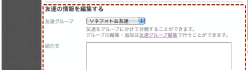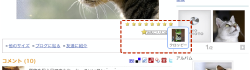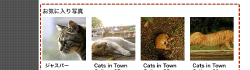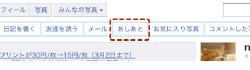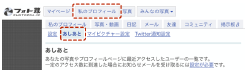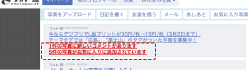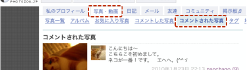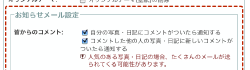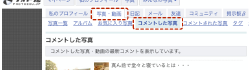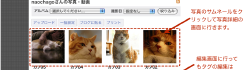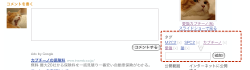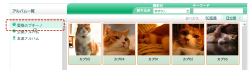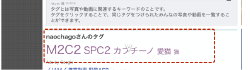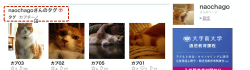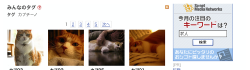|
ソネフォト→ソネブロへの移行
・ソネフォトは5月10日で無くなってしまいますが、自分がアップした画像とみんなのコメントをソネブロ(ソネットブログ)に移して残しておくことができます。登録は無料なので、使うか使わないか分からないけれど完全になくなっちゃうのはちょっと寂しいな、と思ったら移行しておくとよいかもしれません。
こんな風にインポートされて一つ一つの記事になります。
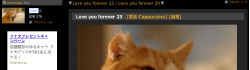
以下、移行の手順です。(この機能は5月10日までしか使えないようなので、試される方はお早めに。)
1)ソネブロにページを用意する。
まず、ソネブロに新規登録してブログページを作ります。すでにIDを持っている人は不要ですが、無料でいくつでも登録できるので(メールアドレスが必要ですが)ソネフォト移行用に一つ追加で取得する手もありますね。
登録はこちらのページから。
http://blog.so-net.ne.jp/(別ウィンドウで開きます。)真ん中の「今すぐ新規登録」をクリックして画面の指示に従って登録します。
登録したら、デフォルトの画像サイズを変更します。ソネブロはデフォルトが350ピクセルになっていますので、ソネフォトの500ピクセルに合わせます。
・ソネブロの左上の「管理ページ」をクリックします。
・「管理トップ」「新規作成」・・・と並んでいるタブの一番右の「設定」をクリックします。
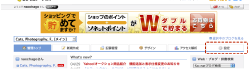
・「ブログ情報」「ブログの設定」など並んでいるのを下にスクロールして「画像の初期設定」を開きます。ここで「サムネイルサイズ」を500以上の数字にしてください。数字を変えて「設定を保存する」をクリックします。
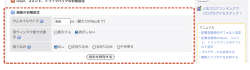
2)ソネフォトでブログ移行用のデータをダウンロードする
・ソネフォトにログインしたページ上部の
「【重要】So-net Photoサービス終了にあたって、お客様の画像とテキストデータのダウンロードをお願い致します」
と書かれている下の、「テキストダウンロード(MT形式ファイル)」というファイルをダウンロードします。クリックするとダウンロードします。
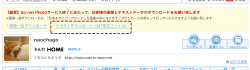
3)ダウンロードしたファイルをソネブロにインポートして読み込む。
こちらのページからやります。
https://blog.so-net.ne.jp/MyPage/blog/tools/sonet_photo/import/input(別ウィンドウで開きます。)
・ソネブロにログインした状態で上のページを開いて、真ん中の「MTファイル指定(選択)」というところでダウンロードしたファイルを指定して下さい。mtarchive-xxxxx.log というようなファイル名になっていると思います。

・画面の指示に従ってインポートしてください。しばらく時間がかかります。重複読み込みの制御とかはできないので、もしエラーメッセージが出たら一度ソネブロで全消去して再度インポートする必要があります。エラーメッセージが出なければ大丈夫です
一応、こちらに案内ページがあります。
http://blog-wn.blog.so-net.ne.jp/2010-03-10#sonetphoto02(別ウィンドウで開きます。)

|  ソネフォトユーザーのための フォト蔵 ガイド
ソネフォトユーザーのための フォト蔵 ガイド 「ソネフォトユーザーのための Zorg ガイド」はこちら
「ソネフォトユーザーのための Zorg ガイド」はこちら